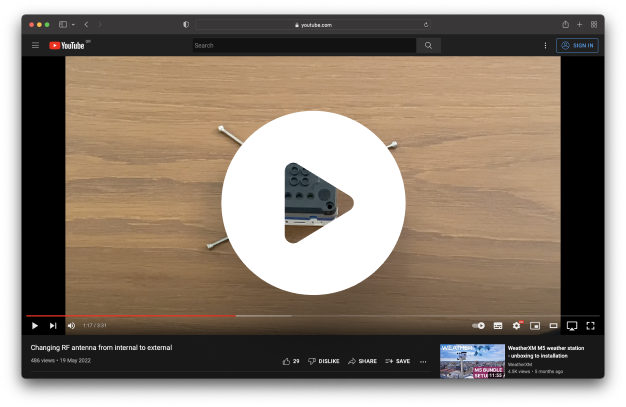Troubleshooting of M5 bundle (WB1000)
Weather Station
Weather station not reporting data to WG1000 Gateway. There are dashes (--) on the display console.
First make sure you WG1000 Gateway frequency matches your weather station (see Change frequency)
Check the LED on the weather station (see Reset Button and LED Indicator) for flashing. The LED should flash every 16 seconds.
If the LED is not flashing every 16 seconds, replace the batteries in the weather station. If the batteries were recently replaced, check the polarity.
If the above does not solve the issue, there may be a temporary loss of communication due to reception loss related to interference or other location factors, or the WG1000 gateway has not been reset. The solution may be as simple as powering down and up the WG1000 Gateway. Make sure you use lithium non-rechargeable batteries, especially in case of cold weather environments.
- With the weather station array and WG1000 Gateway 3m/10ft away from each other, remove the batteries from the weather station and wait 10 seconds. Put the batteries back in.
- WG1000 Gateway should display all the observations measured by the weather station.
- Try to place the WG1000 Gateway at the desirable point and check that it receives data. Ensure the power adapter if used is not too close to the WG1000 Gateway and the WG1000 Gateway is not close to other electrical noise generating devices such as TVs, monitors, computers and transmitting devices.
- If you still have intermittent problems, move the weather station and the WG1000 Gateway closer together, but not closer than 1.5m/5ft or further than 50m/164ft if you use the internal (external) RF antenna. Also check that there are no metal barriers like aluminum siding or metal wall framing along the line of sight between the weather station and WG1000 Gateway. Relocate the weather station and WG1000 Gateway as necessary to avoid obstacles. Depending on natural barriers you may also have to move the weather station higher and/or closer.
- Use the external RF antenna provided with M5, but this requires you open the WG1000 Gateway (Read more on the bottom of this page).
Temperature looks higher than expected.
If the temperature is slightly higher (e.g., +2 - 5°C/35-41°F) than expected, then assure that the weather station is within a significant distance from heat sources like ventilation systems and active chimneys. Also make sure that the weather station is mounted on a 2m/6.5ft (or more) metallic pole and there are no obstacles close by (see Best Practices for Proper Station Installation).
Other variables, such as wind direction, wind speed, rain height and humidity do not align with an official weather reporting station
Even weather stations, which are close to each other, may obtain slightly different measurements, especially for the variables of wind speed and wind direction. However, you should not expect significant deviations e.g., from a weather station, which is located within a distance of 1km/0.6mi. If there are deviations, please check Best Practices for Proper Station Installation for guidelines about the installation of the weather station.
One or more variables are extremely high, low, or constant for long periods of time.
Change the batteries of the weather station. Make sure you use lithium non-rechargeable batteries, especially in case of cold weather environments.
Pressure on WG1000 Gateway appears to be very low relatively to other reference stations of national or private networks etc.
For now we present only the absolute pressure and not the Mean Sea Level Pressure (MSLP). That means that the displayed pressure are affected by the elevation of your area. We work to consider the elevation given by your GPS in order to show the MSLP, which is commonly used.
WiFi Connectivity
No WiFi connection
Check for the WiFi symbol on the top-right corner of the display.
- If wireless connectivity is operational, the WiFi icon will appear in green.
- If the symbol appears in red, but you do remember configuring it successfully before, check that the WG1000 Gateway and Internet router are close enough.
If you have never been able to configure WiFi to a working state, make sure your WiFi supports 2.4 GHz signals. The console does not support WiFi that uses the 5 GHz spectrum.
Make sure you configured the correct SSID and password. Repeat the procedure if necessary to verify.
Wifi Repeater
Usually, using a WiFi repeater is not an issue, but in some cases it may affect your WG1000 Gateway’s connection. If you are experiencing issues with your M5, try to connect it directly to your router and see if the problem persists. If it does not, then the issue is with the repeater. If it does, please contact us through support.
WG1000 Gateway not working in 5 GHz WiFi.
WG1000 Gateway is designed to work only at the 2.4GHz frequency. Please make sure the 2.4Ghz band on your router is enabled. If you are still experiencing issues, please contact us through support.
I don't see the Wi-Fi name "WXM MinerM5" for initial setup on the app.
It might take some time and attempts for it to connect. Please make sure that your Wi-Fi supports 2.4 GHz signals. You may also need to try from a different phone. You can also watch our instructional video.
GPS Location
No location (GPS) data (Arrow icon is red)
If the GPS (arrow) icon on your M5's UI is red, it means that there is no GPS signal:
- UI versions > 0.10.0
- Older UI versions
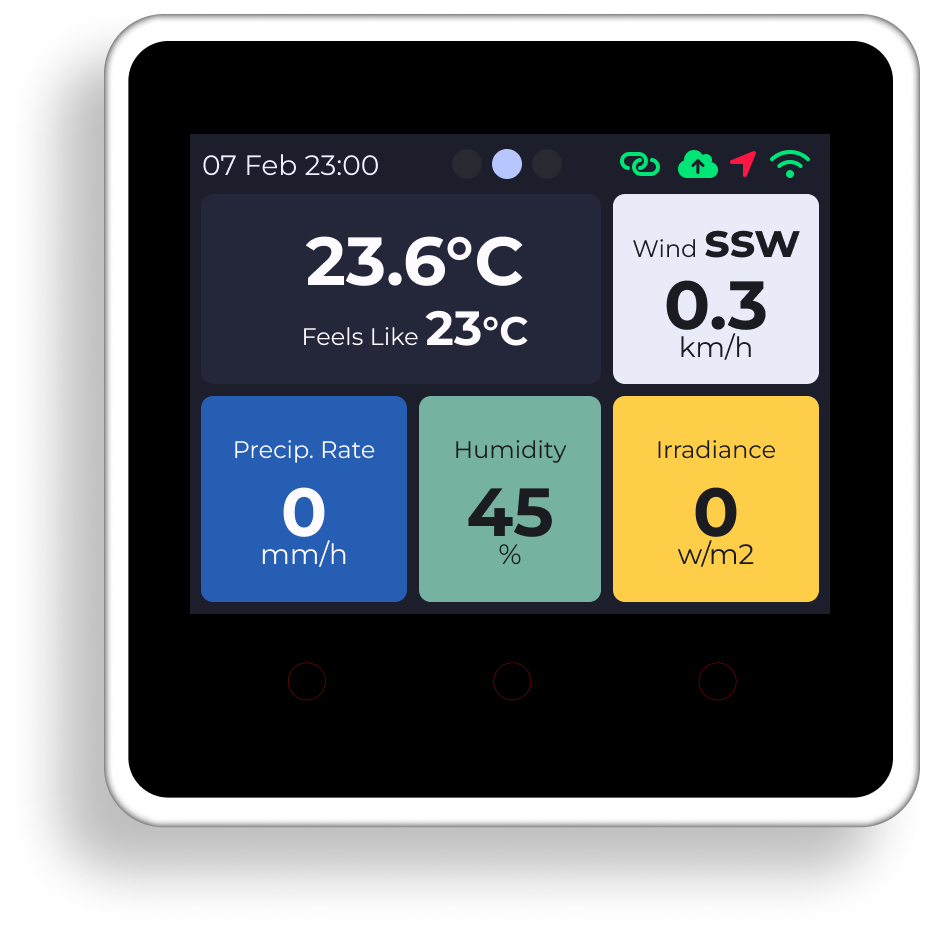
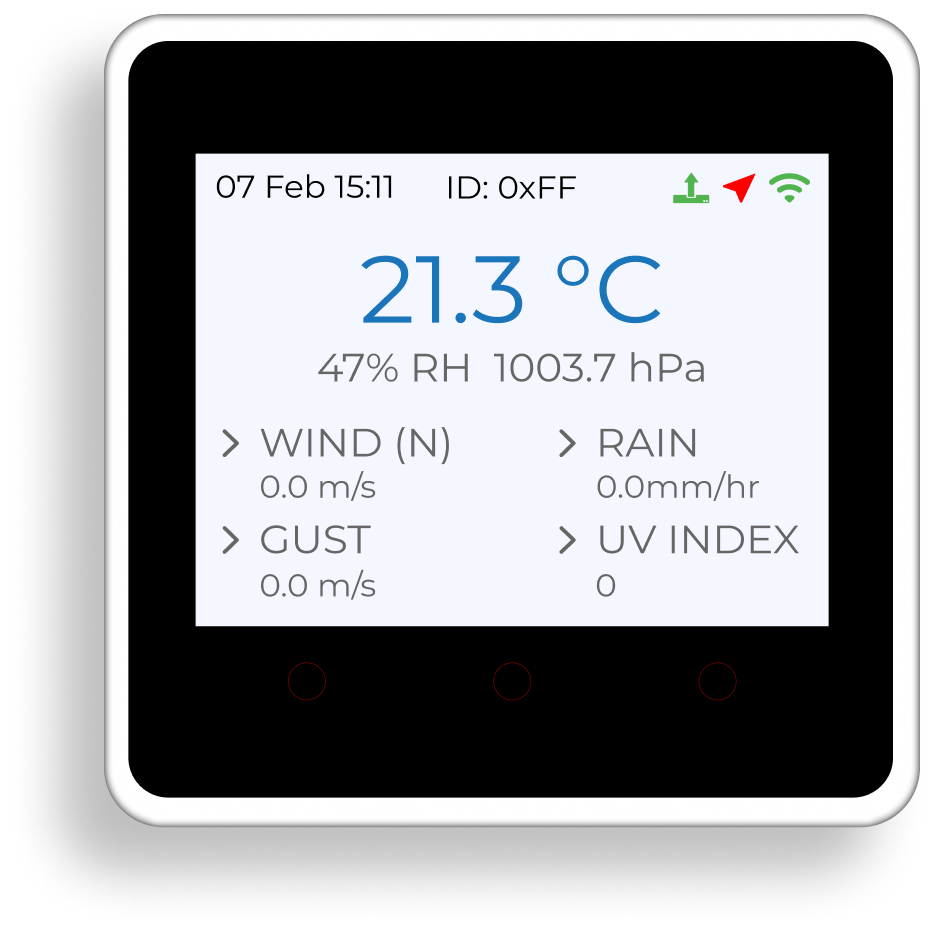
Make sure your GPS antenna is firmly connected to the right connector:
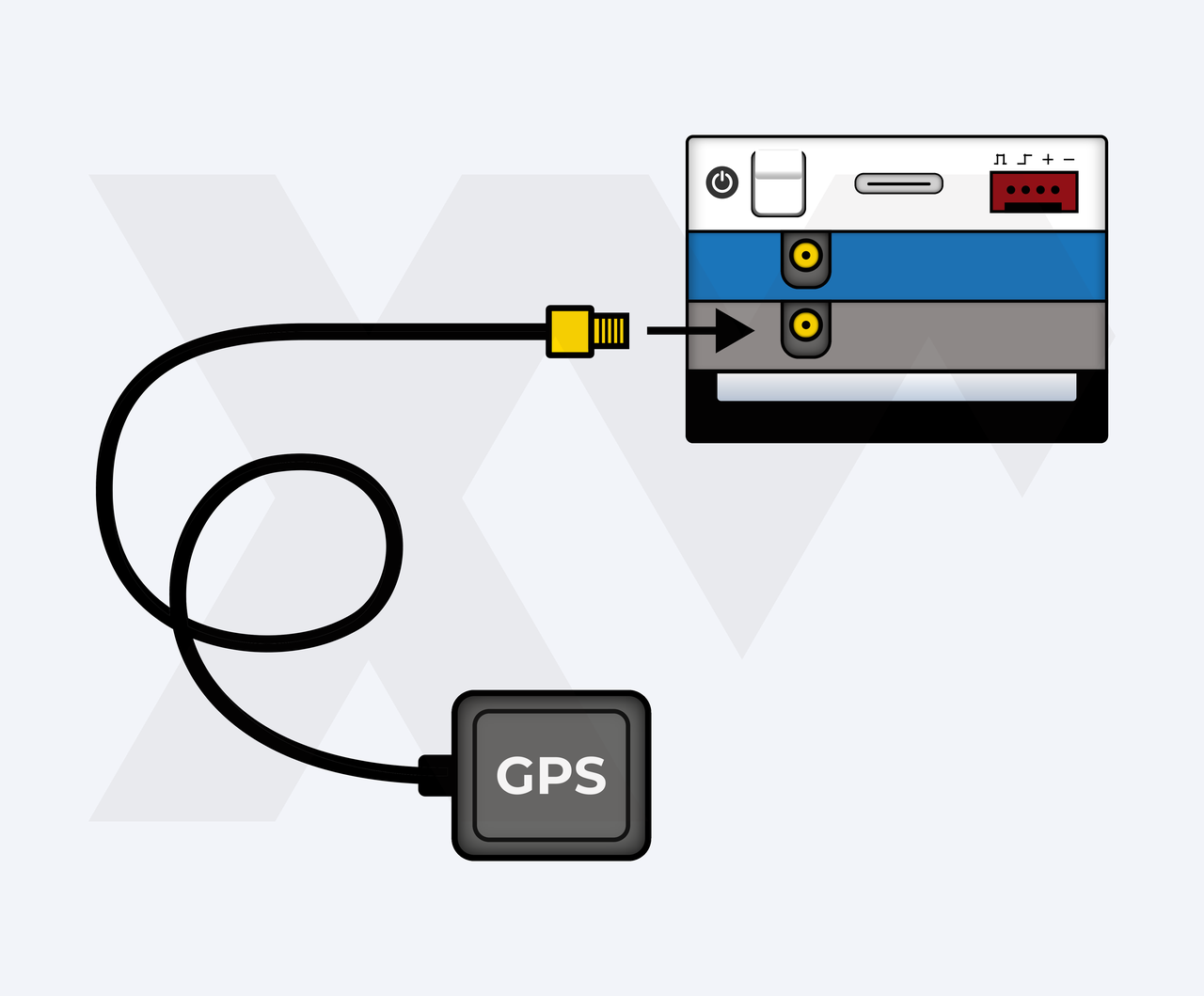
And then proceed to the following steps:
- Move your WG1000 Gateway outdoors (with the GPS antenna connected) for a couple of minutes until the GPS icons becomes green.
- Then, move WG1000 Gateway indoors placing the GPS antenna next to a window.
If the problem remains, make sure the external antenna is selected in your M5's GPS stack (Read more on the bottom of this page).
Location not verified
You receive a "location not verified" error on your mobile app when the Proof of Location (PoL) mechanism flags your weather station because the location reported by its GPS receiver(s) is different than the location you declared during the setup and claiming of the station. This happens because either you moved the station from its initial installation site, or you declared a wrong location during the onboarding of the station on your mobile app.
This incurs a "relocation penalty" (as mentioned in the whitepaper) meaning your station will be exempt from reward distribution until the weather station is moved back to the declared location or the location is updated by using the "relocate station" function on your mobile app. After the passing of 7 days from fixing your location, the relocation penalty will be lifted and your station will start generating rewards as usual.
My Station does not connect to the WG1000 Gateway
If the installation of the station and the placement of the WG1000 Gateway is more than 50m/~160ft apart, you must install the RF antenna so that the two can communicate over such distance. Please follow the instructions below, or in the video.
If the station and WG1000 Gateway are more than 50m/164ft apart, you must install the RF antenna. Else the station might not be able to properly communicate with WG1000 gateway, resulting in less to none data being shared to the network, and thus reduce WXM rewards.
WG1000 Gateway RF Antenna Installation Instructions
WG1000 Gateway Antenna Troubleshooting
WG1000 Gateway is equipped with two antennas, the GPS and the RF. The GPS antenna is used to determine the location (coordinates) and altitude of the weather station, while the RF antenna is responsible for the communication between the WG1000 Gateway and the weather station.
On the left side of the WG1000 Gateway you may notice that there are two different caps, a grey for GPS and a blue for RF (labeled as "LoRa" in the cap). Each of these caps contains a system relevant to the antennas mentioned above.
By default, the external GPS antenna and the internal RF antenna are connected, and there is no need to modify this.
The antenna plugs are VERY SENSITIVE so it is NOT recommended to switch cables unless there is a serious problem.
Switch external/internal GPS antenna
The WG1000 Gateway uses by default the external GPS antenna, which should be connected to the port on the grey GPS cap, In case you desire to change the internal/external GPS antenna, follow the following steps:
- Unscrew and remove the four screws behind the WG1000 Gateway.
- Remove the first cap. You may use a flat-head screwdriver to separate the cap from the rest of the WG1000 Gateway.
- You will notice two small cables, one coming from the port on the side and one coming from a small chip. Remove the cable, which is connected to a specific reception on the green board and connect the desired cable to the same reception.
- Clasp the cap back and screw the device.
- In case you changed to the external GPS antenna, connect the external antenna to the corresponding port on the side of the WG1000 Gateway.
Switch external/internal RF antenna
The WG1000 Gateway beta v1 uses by default the internal RF antenna. In case you desire to change the internal/external RF antenna, follow the following steps:
- Unscrew and remove the four screws behind the WG1000 Gateway.
- Remove the first cap. You may use a flat-head screwdriver to separate the cap from the rest of the WG1000 Gateway.
- Remove the grey GPS cap. Again you may use a flat-head screwdriver to separate the cap from the rest of the WG1000 Gateway.
- You will notice two small cables, one coming from the port on the side and one coming from an edge of the green board. Remove the cable, which is connected to a specific reception on the green board and connect the desired cable to the same reception.
- Clasp the caps and the cap back and screw the device.
- In case you changed to external RF antenna, connect the external antenna to the corresponding port on the side of the WG1000 Gateway (LoRa cap).
Internal parts of the WG1000 Gateway
a. Bottom is the first cap you remove once the WG1000 Gateway is unscrewed.
b. The second cap in grey is the GPS
c. The third cap in blue is the RF Connection to the weather station
d. Top cap in white is the rest of WG1000 Gateway.

Other Issues
My WG1000 Gateway is stuck/unresponsive.
Please do not restart it and contact us through support to debug it and find the reason of the issue.
What can I do if my WG1000 Gateway is switching off frequently?
Please disconnect the WG1000 Gateway from the power source, let it turn off by itself and reconnect it after 15-20 minutes. You can also try using a different USB cable and another wall adapter. If none of the previous work, try removing the four screws of the M5 bundle, separate the stacks and tighten the screws again.
Why is my station showing offline?
Assuming that the WG1000 Gateway unit is powered on, this may be due to a bad internet connection or bad RF connection between the WG1000 Gateway and the outdoor station.
if you are still experiencing issues, please contact us through support